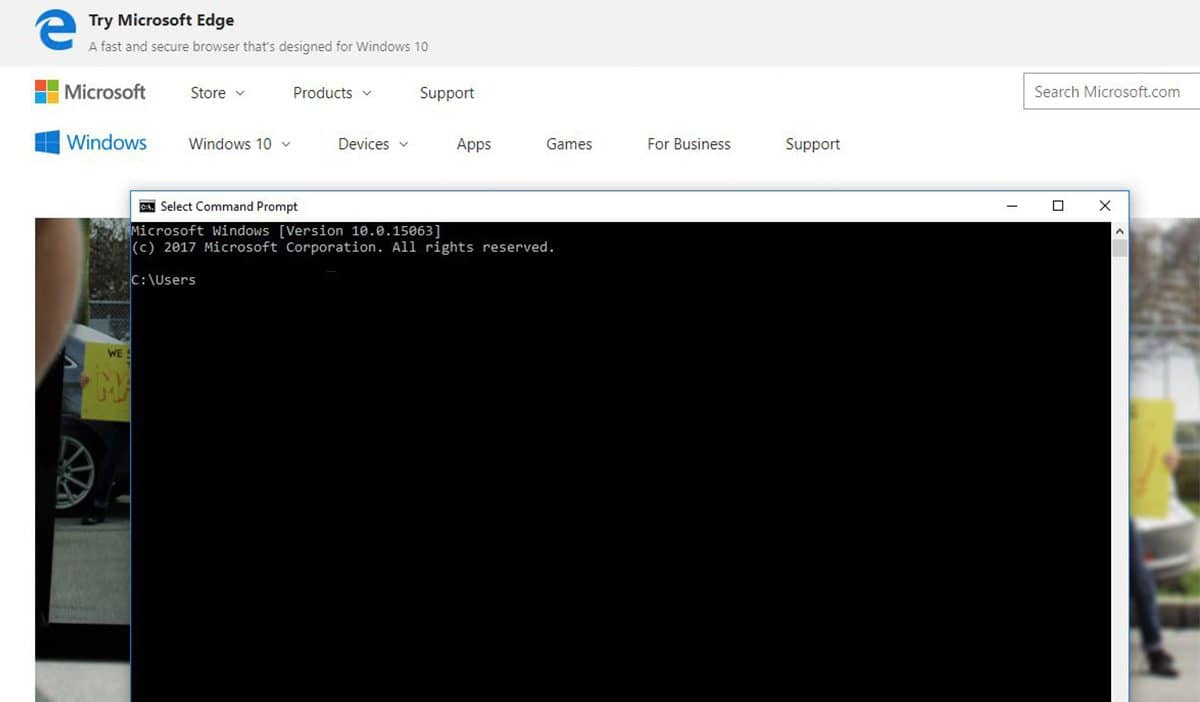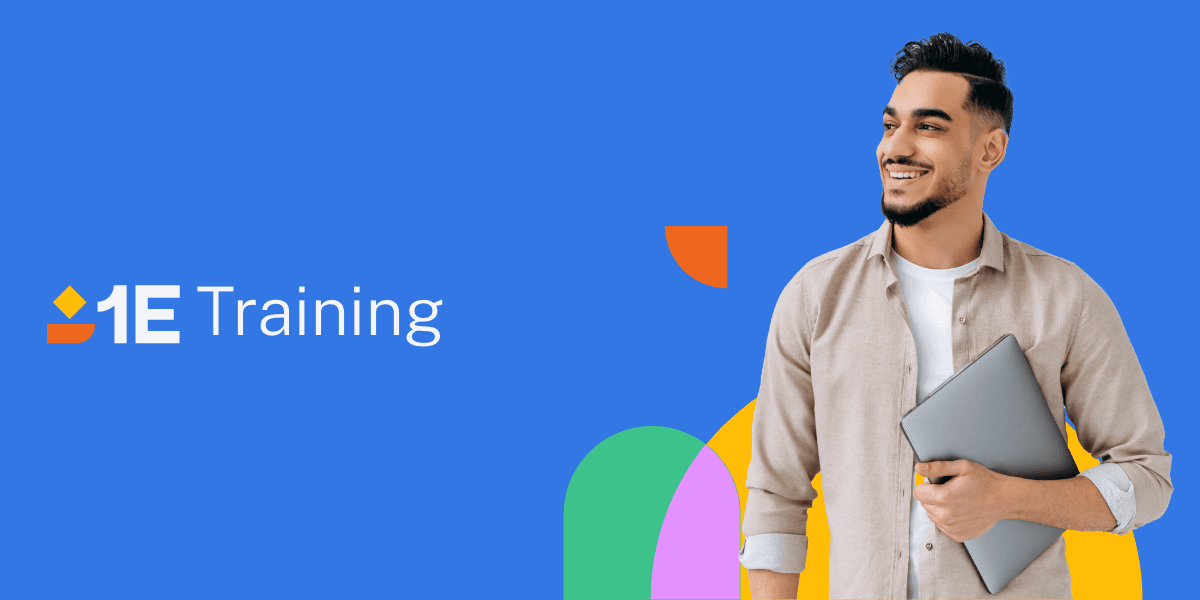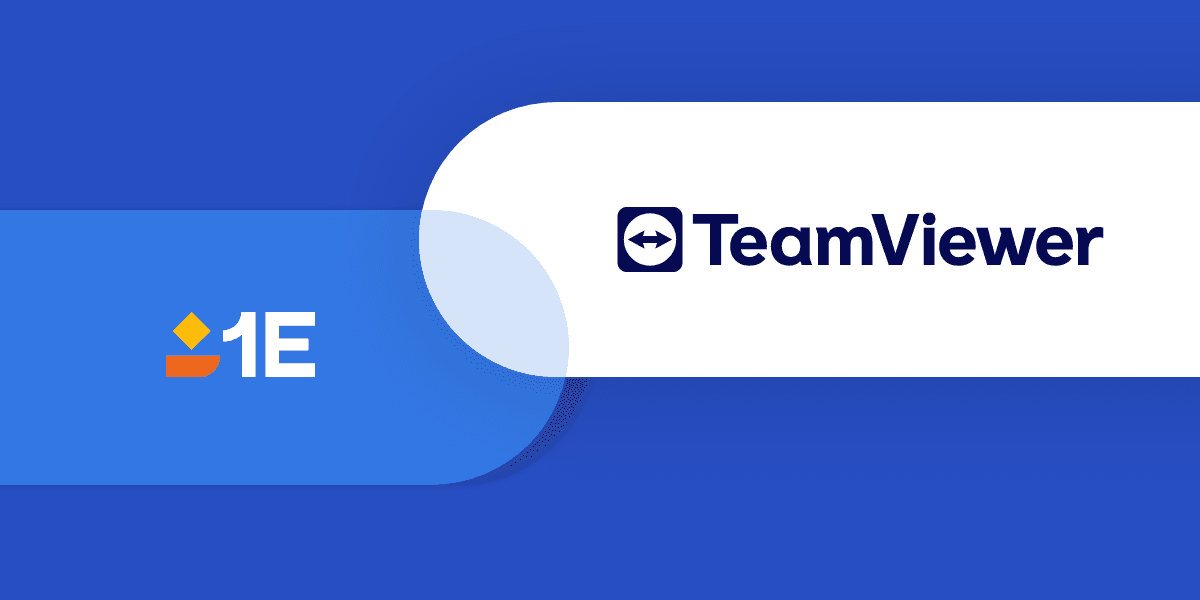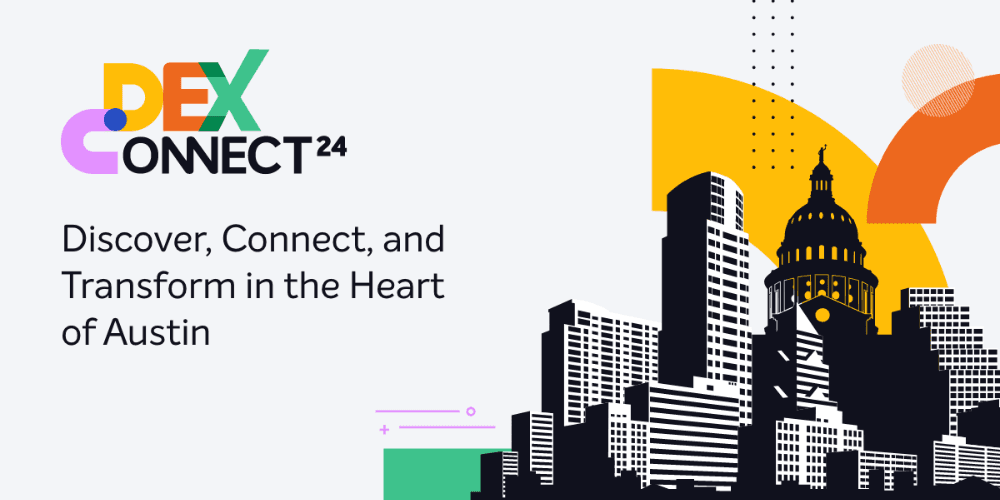Microsoft Windows has always contained many small features which have been implemented by its users since the inception of Windows itself. Command Prompt is one of such features and has evolved along with each step Microsoft took to improve Windows. To make it more user-friendly, Microsoft has been providing easy and quick ways to use these features.
But along the way, in all of Microsoft efforts to strengthen the usage of one feature, it has overridden the ease of use for other features. Some of these features are meant to be deprecated in the future or some are just not lucky enough to retain their space.
The recent 1703 update for Windows 10 brought in many improvements and along with it brought one surprise for some users. The Command Prompt had been removed from the context menus. Even after the replacement of context menu entry, there are a few ways in which users can still bring back a similar user experience of Command Prompt. That's right, you can have it back!
For all those users loving the black themed Command Prompt, the following are few ways to use it:
Solution One
- Right-click on the Taskbar and select Taskbar settings
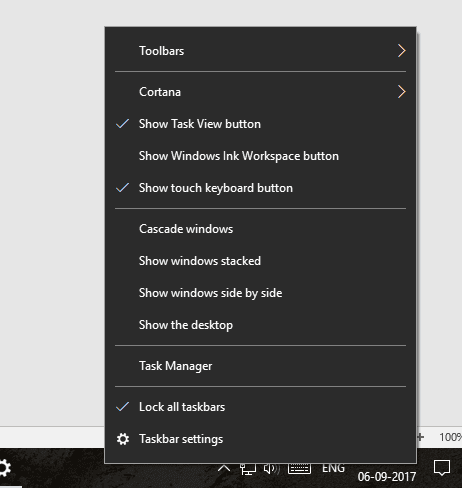
2. Turn off the option for ‘Replace Command Prompt with Windows PowerShell in the menu when I right click the start button or press Windows logo key + X’
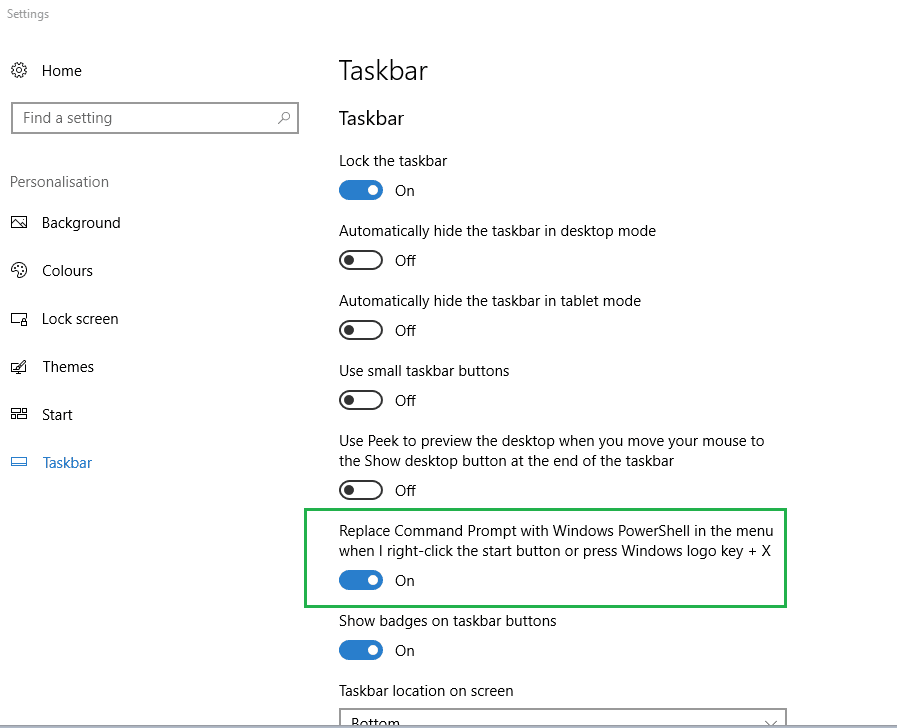
3. Close the Settings window and Right click the start button, the old Command prompt options are back
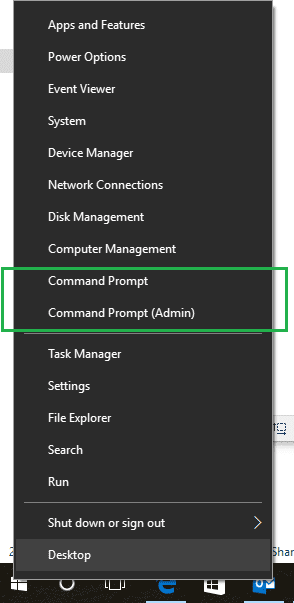
Solution Two
- Left click in the Cortana search box Or Press ‘Windows logo Key + S’ and type ‘cmd’ in the Search bar
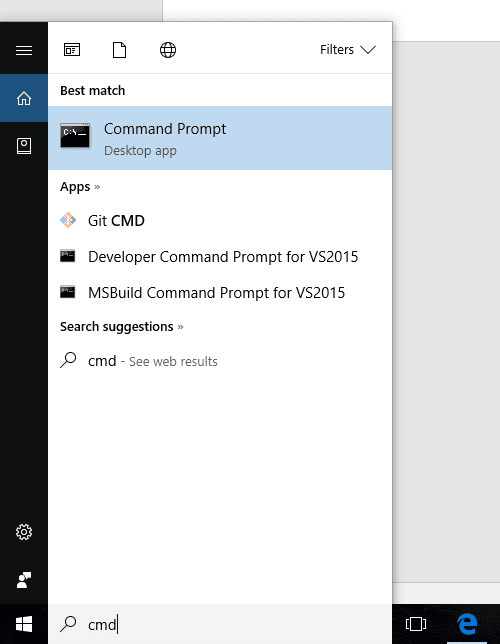
- Users have two options to do next:
A. Press ‘Enter’ Key to bring normal non-elevated command prompt window
B. Press ‘Ctrl + Shift + Enter’ to bring the Elevated Command prompt window. This will trigger for the UAC prompt to say Yes or No to proceed further with Elevated permission Command prompt.
Solution Three
- Right click the start menu and select Run Menu or press ‘Windows logo Key + R’ to bring Run Window. Here type ‘cmd’
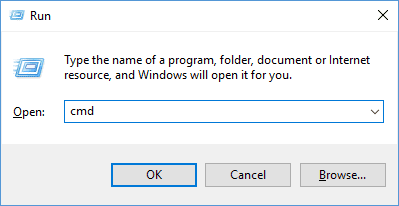
- Press the OK button or Press the ‘Enter’ Key. This will open Command Prompt window.
- In the Taskbar, right click the Cmd icon and choose ‘Pin to taskbar’
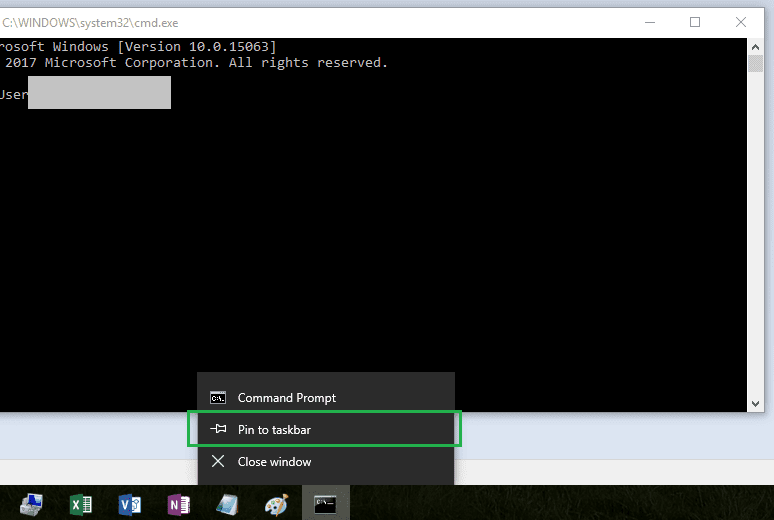
- Now close the Command Prompt window.
- In the Taskbar, there will be the icon for command window. Either left click it to run Cmd with non-elevatedd permissions Or Right click and then right click again on Command Prompt and choose ‘Run' as Administrator’ to run it in Elevation permission mode.
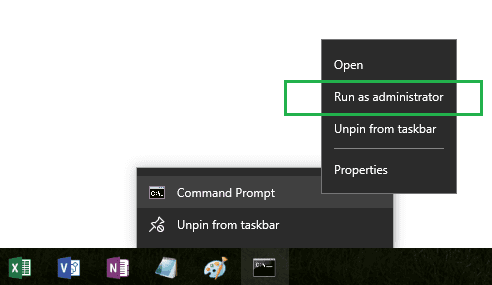
Users can also select Properties and choose to set always run it in Elevated permission mode. It can be done by clicking Advanced option in the Properties window and then checking the ‘Run as Administrator’ checkbox.
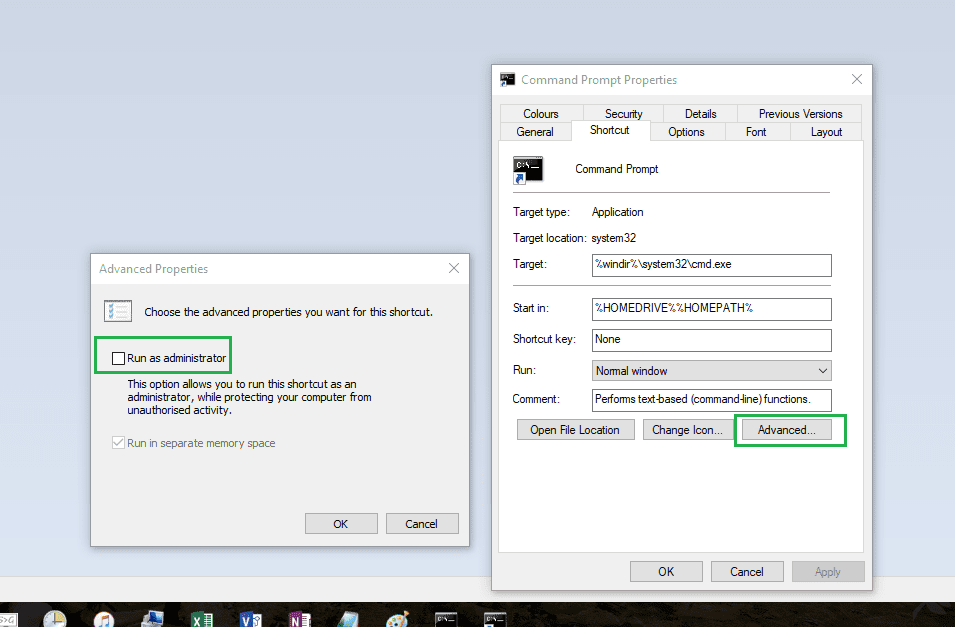
There are few more solutions to use command prompt in easy to use way but these three are few of the easiest ones. Hope this helps!