1E Helps with
Ensures a smooth and uninterrupted digital experience for employees, minimizing frustrations and unnecessary disruptions.
Optimize processes with enhanced visibility and automation, driving proactive remediations, exceptional service, and reduced costs.
Resolve IT issues proactively and in real-time to reduce service desk incidents, minimize downtime, and maintain smooth, efficient operations.
Identify, notify, and fix compliance drift, digital friction, and end-user frustration issues.
1E for
Lightweight, always-on communication, real-time actions, and automated client health remediation,
Optimize hardware spend while facilitating proactive hardware asset management
Gain clear insights into software usage and reclaim underused, redundant, or vulnerable software.
Loved by users
Core Capabilities
1E DEX Platform
Helps IT teams improve end user experience, tighten security, reduce costs, and evolve IT Operations from cost center to strategic enabler.
Dig into original DEX analysis, case studies, on-demand webinars, and more.
Be a DEX leader with useful strategies, how-to guides, and fresh platform updates.
Select your specific use cases to see demo videos narrated by product experts.
Understanding key terms and concepts related to Digital Employee Experience.
What is Digital Employee Experience (DEX)?
From the software and hardware used each day to IT interactions, DEX is the total of all digital touchpoints an employee encounters at work.
Customer Success
How Britain’s Favorite Retailer has transformed endpoint management across more than 1,000 stores with 1E
About 1E
At 1E, we reimagine how technology serves people and create new ways for IT to shape the future of work.





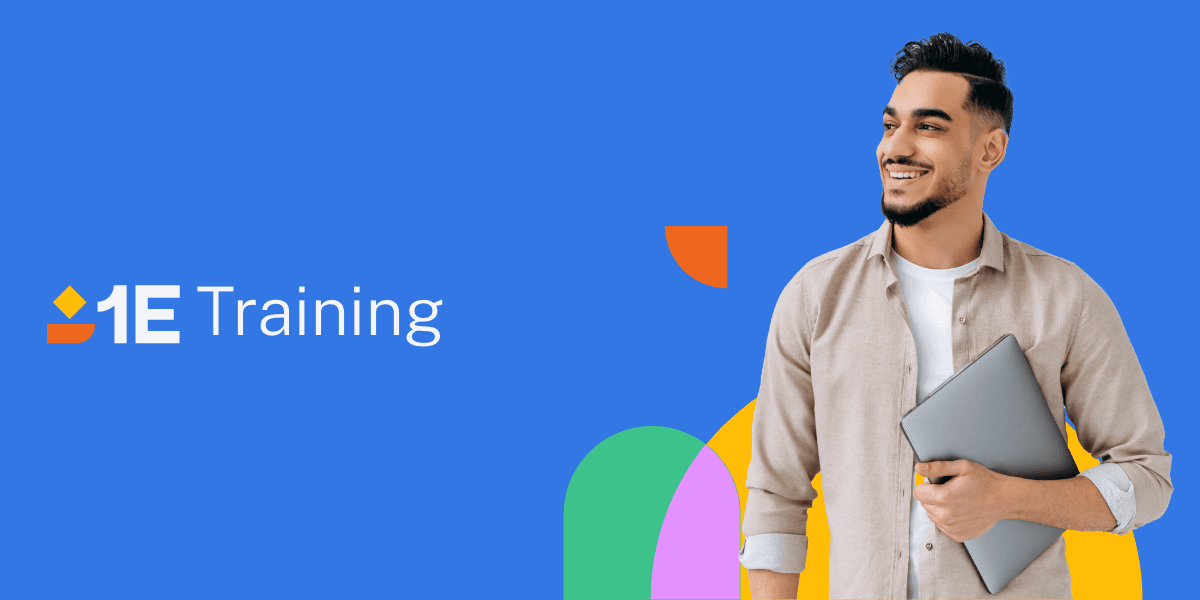
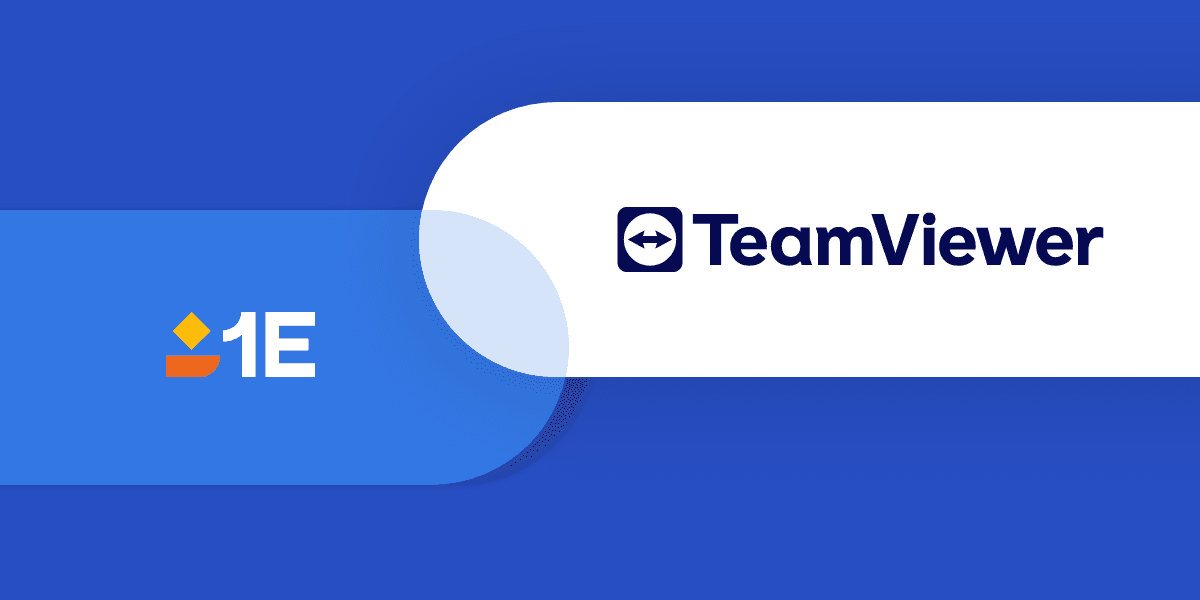
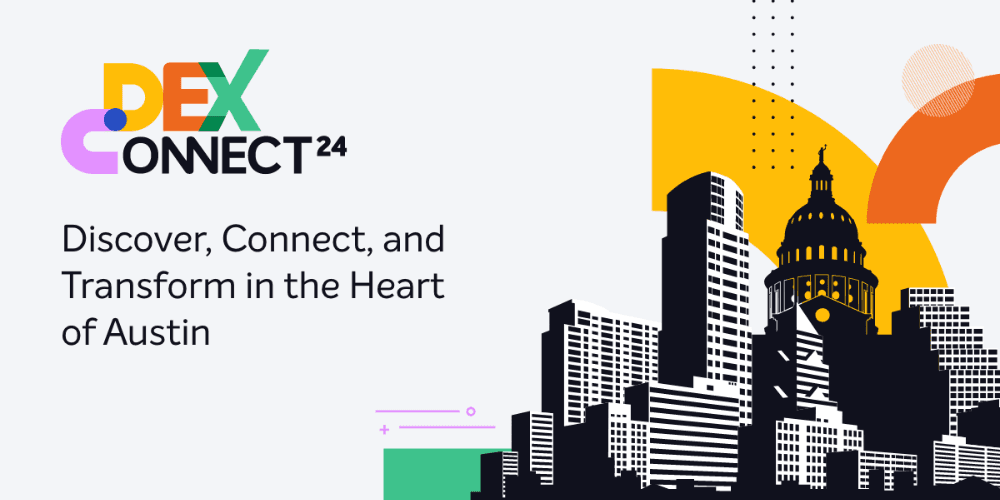
Server name: AD01
Server function: Domain Controller
Server status: Workgroup joined
Server name: CM01
Server function: Configuration Manager Primary site
Server status: Workgroup joined
Server name: Smoothwall
Server function: Linux firewall
Server status: 2 legacy nics
eth0: 192.168.7.199
eth1: x.x.x.x (internet facing ip)
(The scripts used in this guide are available here.)
To setup Active Directory Domain Services you could manually click your way through the appropriate wizard in Server Manager or automate it using PowerShell.
To join the domain manually, bring up the computer system properties. Click on Change settings beside the computer name, click Change and enter the appropriate domain join details, reboot when done.
To join the domain automatically, use the joindomain.ps1 PowerShell script.
1. Copy the script to C:\scripts.
2. Edit the variables as desired before running.
3. Start Windows PowerShell ISE as Administrator and run the script by clicking on the green triangle.
Perform on the Active Directory Domain Controller server (AD01) as Local Administrator.
Note: The PowerShell script creates users and makes a user a local admin on the CM01 server. To facilitate the local administrator creation, you'll need to create a GPO on AD01 called Allow Inbound File and Printer sharing exception which sets Windows Firewall: Allow inbound file and printer sharing exception to Enabled.
(For details of why you are doing this, check this out.)
To support various features in System Center Configuration Manager, the setup wizard requires some Server Roles and Features pre-installed. On CM01, log in as the username you added to the Local Administrators group and navigate to C:\Scripts. The XML files within the Scripts Used in This Guide.zip were created using the Export Configuration File option in Server Manager after manually installing roles and features and the accompanying PowerShell script simply installs it. Note: Make sure your Server 2016 media is in the drive specified in the script or edit the script to point to the location of the media.
The ConfigMgr prerequisite checker will check for various things, including ADK components such as USMT and Windows Preinstallation Environment (amongst others), therefore you need to install Windows ADK on your server. To do so, either download ADKsetup from here and manually install it or run the setup ADK and WDS.ps1 PowerShell script to download and install the correct components for you. This script not only downloads the components needed, it also installs ADK 10 and then installs Windows Deployment Services. The setup ADK and WDS.ps1 PowerShell script is available in the Scripts Used in this Guide zip file. Note: As of 2017/5/4 ADK 1703 has an installation issue that occurs if you have Secure Boot enabled. To workaround this, disable secure boot prior to installing it, you can re-enable secure boot after the installation.
The following script will create a ConfigurationFile.ini used to automate the installation of SQL Server 2016, and after it's installed the script will download the SSMS executable (Management Studio) and install it. SQL Server no longer comes with the Management Studio built-in, and it's offered as a separate download, don't worry though, my PowerShell script takes care of that for you. Note: Make sure your SQL Server 2016 media is in the drive specified in the script or edit the script to point to the location of the media.
Depending on your memory configuration and server setup, you may also want to configure SQL memory limits as per the following guidance prior to installing ConfigMgr otherwise you'll get warnings in the Prerequisite Checker when it runs the Server Readiness checks.
Configuration Manager requires SQL Server to reserve a minimum of 8 gigabytes (GB) of memory for the central administration site and primary site and a minimum of 4 gigabytes (GB) for the secondary site. This memory is reserved by using the Minimum server memory setting under Server Memory Options and is configured by using SQL Server Management Studio. For more information about how to set a fixed amount of memory, see here.
If your SQL Server is configured for unlimited memory usage, you should configure SQL Server memory to have a maximum limit.
Open an administrative command prompt and issue the following command:
shutdown /r
Now that SQL server is installed, we can utilize SQL Server for the WSUS database.
To install System Center Configuration Manager version 1702 you'll need to download the content. You can download it from Microsoft's Volume Licensing Service Center site for use in production or from MSDN for use in a lab.
The VLSC download can be found be searching for Config and then selecting System Center Config Mgr (current branch and LTSB).
Note: Perform the following on the Domain controller server (AD01) as Administrator. You do not have to extend the Active Directory schema if it was already extended for Configuration Manager previously.
Note: Perform the following on the ConfigMgr server (CM01) as Administrator. If you are NOT using eval (as in my example) then you need to add this section to the configuration.ini file[SABranchOptions]
SAActive=1
CurrentBranch=1
In these steps, there's quite a bit of PowerShell you can use to automate most of Installing System Center Configuration Manager Current Branch (version 1702), including installing and configuring SQL Server 2016 on Windows Server 2016. Doing it this way means you can safely say that you've got a handle on Automation using PowerShell.
I hope you learned a lot from doing it this way, and until next time.